戳戳特效如何切换?不同特效有什么区别?
4
2025 / 04 / 15
在日常的电脑使用过程中,我们经常会遇到需要放大屏幕的情况,无论是因为视力问题还是为了更仔细查看某些细节。本文将为您提供一份详细的操作步骤指南,帮助您轻松掌握如何在不同的操作系统中放大屏幕,确保您可以无障碍地进行日常工作和学习。
放大屏幕,通常也称为屏幕缩放或更改屏幕分辨率,是一种常见的电脑操作,它可以让屏幕上的内容显示得更大,更易于阅读。这对于视力不佳的用户,或是需要对屏幕上的图片或文档进行细节查看的人群来说尤为重要。
在深入了解如何放大屏幕之前,我们需要先理解几个基本概念:
分辨率:指的是屏幕图像的精细度,分辨率越高,图像越清晰。
缩放比例:通常与分辨率相关联,是用来表示屏幕内容放大倍数的一个比例值。
在操作前,用户需确保自己的显示设置允许进行屏幕放大,并且显卡驱动程序是最新的,以保证最佳效果。
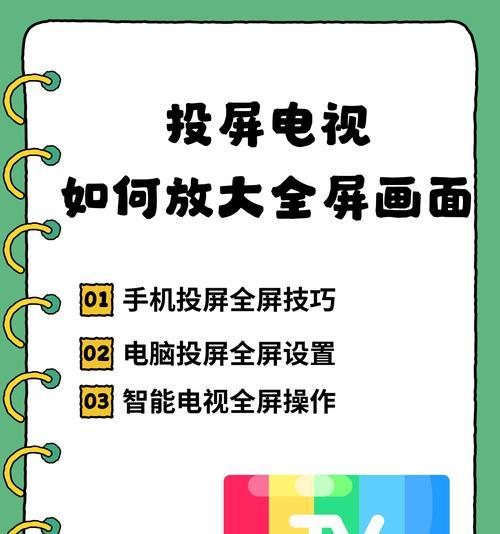
对于Windows操作系统
1.使用快捷键放大:
将鼠标指针移动到桌面右下角,打开“操作中心”。
在“操作中心”中,选择“所有设置”。
点击“系统”设置,然后选择“显示”。
在“显示”设置中找到“更改文本、应用等项目的大小”,并进行调整。
2.使用设置菜单放大:
按下`Win+I`键打开“设置”菜单。
点击“系统”然后选择“显示”。
在“缩放与布局”下,选择您所需的放大比例。
如果列表中没有合适的比例,选择“自定义缩放”,并输入一个介于100%到500%之间的百分比值。
对于Mac操作系统
1.使用系统偏好设置放大:
点击屏幕左上角的苹果菜单,选择“系统偏好设置”。
点击“显示器”,然后切换到“显示”标签。
在“分辨率”选项下,选择“缩放”,您可以选择一个预设的缩放比例,也可以点击右下角的+号来增加自定义缩放选项。
2.使用触控板手势放大:
使用两个手指在触控板上分开,即可放大屏幕内容。
想要缩小内容,只需将两个手指靠拢。
对于Linux操作系统
1.使用图形界面设置放大:
打开系统的“设置”或“首选项”菜单。
进入“显示”或“显示器”设置。
找到“缩放”或“分辨率”选项,并选择适合的缩放比例。
2.使用命令行放大:
如果您对Linux终端比较熟悉,也可以使用`xrandr`命令来调整分辨率和缩放比例。
打开终端并输入`xrandr`查看可用的显示设备和当前设置。
使用`xrandroutput设备名称scale缩放比例`来设置缩放比例。
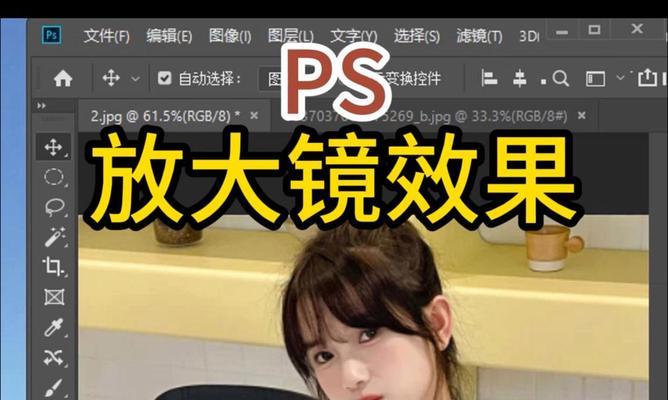
问题1:放大屏幕后出现模糊或变形的情况
解决方法:确保您的显卡驱动是最新的。过时的驱动可能无法支持新的缩放比例,导致显示效果不佳。更新驱动程序后重新尝试设置缩放比例。
问题2:放大屏幕后,某些应用程序无法正确显示
解决方法:尝试将该应用程序的缩放设置单独调整。在应用程序的设置或首选项中,通常有独立的缩放选项可以修改。
问题3:无法在显示器上选择期望的缩放比例
解决方法:尝试更改显示器的物理分辨率设置,或在系统设置中查找是否有相关的缩放选项。
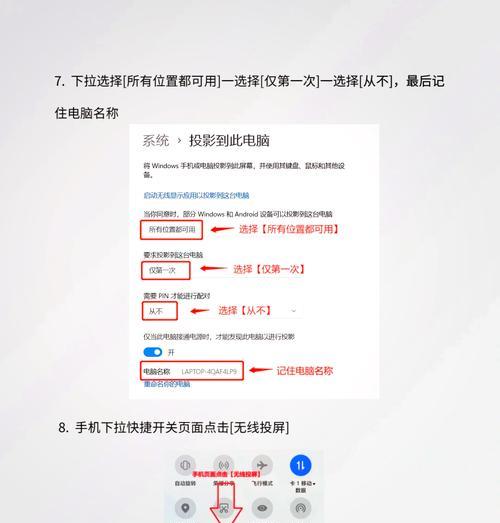
放大屏幕功能不仅仅是为了便利,还可以对保护视力起到一定帮助。长时间盯着电脑屏幕工作或学习,过度用眼可能会导致视力疲劳甚至视力下降。合理使用放大屏幕功能可以减少眼睛的压力。
对于视力受限的用户,系统还提供了更为高级的辅助功能,例如Windows系统中的“放大镜”程序和Mac系统中的“辅助功能”选项,它们提供了更丰富的个性化设置来帮助用户更好地进行屏幕阅读。
放大屏幕操作其实非常简单,只要遵循上述指南,根据您使用的操作系统选择合适的方法进行设置,即可快速调整您的电脑显示效果。同时,当遇到问题时不要慌张,按照本文提到的解决方法一一尝试,通常都能找到合适的解决方案。希望本文能帮助您更有效地使用电脑,并提升您的使用体验。
