达萨罗之战打法指南是什么?如何提高胜率?
5
2025 / 04 / 15
在使用计算机或特定软件时,键位设置模式可能因意外或操作错误而被更改。这会影响工作效率,甚至可能导致操作上的混淆。本文将详细指导您如何消除键位设置模式,并恢复至默认键位配置,确保您的操作体验回归顺畅。
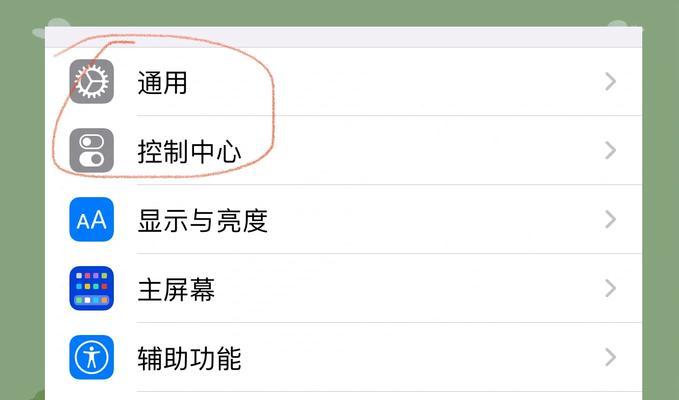
在进入操作步骤之前,我们需要先了解什么是键位设置模式,以及它在不同操作系统和软件中的表现形式。
1.1什么是键位设置模式?
键位设置模式指的是键盘按键的功能设置,这些设置决定了按键触发的命令和功能。某个键位可以设置为控制音量增加或减少,又或者是执行特定的快捷操作。
1.2常见的键位设置模式
操作系统层面的键位设置:如Windows系统的“控制面板”中可进行键盘布局更改。
应用软件层面的键位设置:很多软件,如游戏或专业软件,允许用户自定义键位。

要消除键位设置模式,通常需要通过恢复默认设置。以下是具体的步骤。
2.1操作系统层面的键位设置消除
对于大多数Windows用户,可以通过以下步骤恢复默认键盘设置:
1.打开“控制面板”。
2.选择“硬件和声音”下的“键盘”。
3.在“键盘属性”中点击“恢复默认值”按钮。
2.2应用软件层面的键位设置消除
针对特定软件的键位设置,通常在软件内部设置中进行恢复默认操作:
1.打开软件的设置界面。
2.寻找“键位设置”或“控制选项”。
3.点击“恢复默认设置”或“重置键位”按钮。
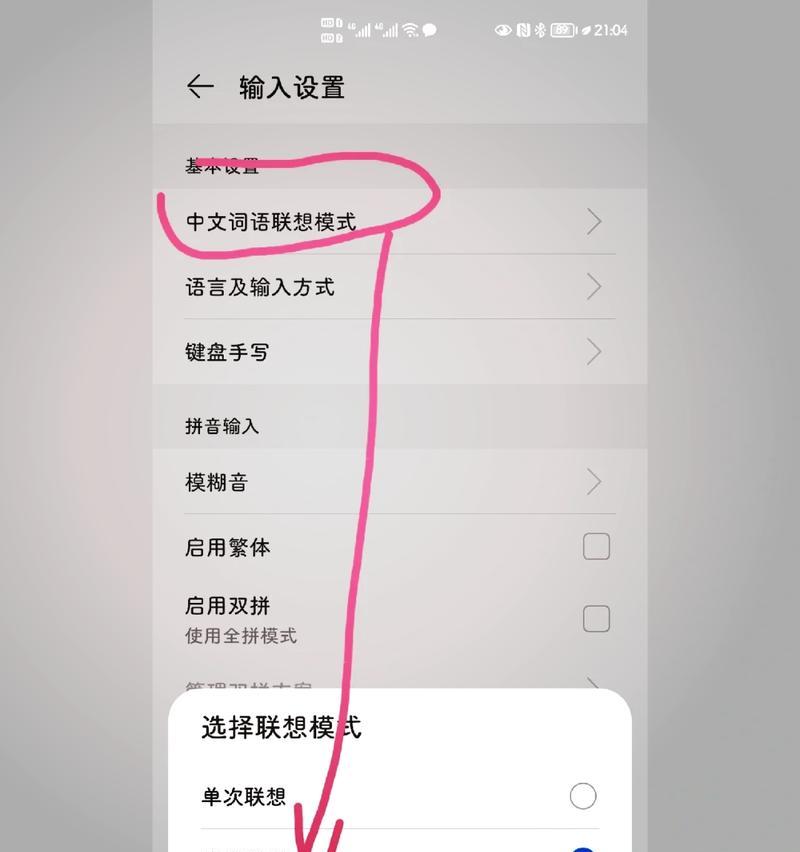
在某些情况下,键位可能因操作不当而发生改变,下面介绍如何在不同环境下恢复键位至默认状态。
3.1Windows系统恢复默认键盘布局
通过系统命令行可以快速重置键盘布局:
1.按下`Win+R`键打开运行对话框。
2.输入`controlkeyboard`并回车。
3.在键盘属性窗口中,您可以选择不同的键盘布局并点击“删除”来恢复默认设置。
3.2Mac系统恢复默认键盘设置
Mac用户可以按照以下步骤恢复默认键位设置:
1.进入“系统偏好设置”。
2.选择“键盘”,然后点击“输入源”。
3.选择当前使用的键盘布局,并点击“-”删除。
4.系统将提示您恢复默认设置,点击确认即可。
3.3游戏或专业软件恢复默认键位
对于游戏或其他专业软件,通常如下操作:
1.打开软件。
2.进入“设置”或“选项”菜单。
3.寻找“控制”或“键位”设置。
4.选择“恢复默认设置”或“重置”按钮。
在消除键位设置模式和恢复默认键位的过程中,可能会遇到各种问题。下面列举一些常见的问题和相应的解决办法。
4.1键盘响应不正常
如果键盘响应异常,可以尝试以下操作:
检查键盘驱动是否最新。
在设备管理器中尝试重新安装键盘驱动。
尝试将键盘插入不同的USB端口。
4.2无法恢复默认键位
如果软件不允许恢复默认键位,可能需要进行如下操作:
删除软件并重新安装。
检查是否有可用的更新,更新至最新版本。
查阅官方支持论坛或客服寻求帮助。
掌握一些实用技巧,可以帮助您更有效地管理和优化键位设置。
5.1如何备份和恢复个人键位设置
在进行系统更新或者重装软件前,备份您的个人键位设置是一个明智的选择:
利用软件提供的备份功能,保存当前的键位配置。
将备份文件保存在安全的位置,如云存储或外部硬盘。
5.2如何创建特定场景下的键位配置
根据不同的使用场景,您可以创建多个键位配置文件:
在软件的键位设置中选择“新建配置文件”。
根据不同场景命名并设置相应的键位。
在需要时,快速切换至相应的配置文件。
通过本文的指导,您应该能够顺利消除不必要的键位设置模式,并在必要时快速恢复至默认键位配置。掌握这些知识将帮助您在面对各种键盘设置问题时保持冷静和高效。如果在操作过程中遇到问题,可以参考文中的常见问题解答,或寻找更多的在线资源和官方支持。希望您能愉快地使用计算机,享受顺畅的操作体验。
