恶魔关卡中有哪些难点及解决方法?
6
2025 / 03 / 31
随着移动应用开发的蓬勃发展,Android模拟器成为开发者测试应用的重要工具。Andy模拟器以其出色的兼容性和稳定的性能,深受开发者的喜爱。本篇教程将详细介绍Andy模拟器的安装过程及其基本配置方法,确保初学者能够快速上手。
Andy模拟器是一款基于Androidx86项目开发的模拟器,能够在Windows和Mac系统上运行。它不仅可以模拟普通的Android设备,还支持将Android系统集成到您的电脑中,提供更为流畅的使用体验。本教程将帮助您了解如何安装Andy模拟器并进行基础配置,让您可以更加便捷地测试和使用各种Android应用。
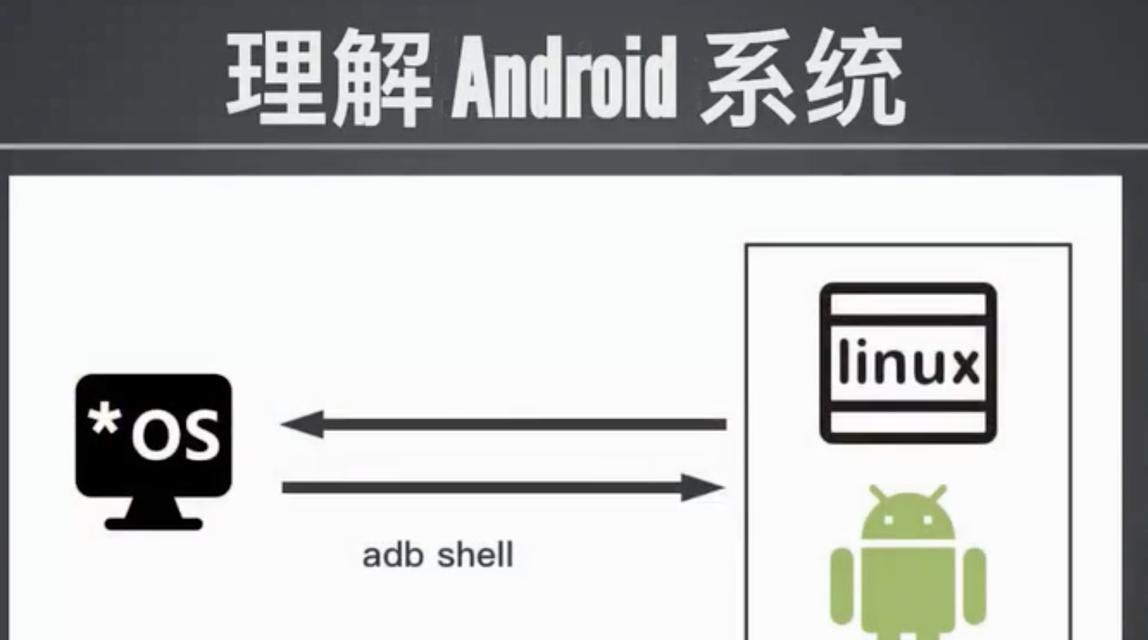
下载Andy模拟器
您需要从官方渠道下载Andy模拟器的安装包。访问
安装过程
1.双击下载的安装包,启动安装向导。
2.在安装向导中,选择安装路径并点击“Next”继续。
3.安装向导会询问您是否安装附加软件,您可以根据个人需求选择。一般建议勾选“UseAndyasaregularAndroiddevice”选项,以便将模拟器当作常规Android设备使用。
4.点击“Install”开始安装。安装过程中可能会提示您安装额外的软件包或工具,根据提示操作即可。
5.安装完成后,点击“Finish”结束安装向导。

启动Andy模拟器
安装完成后,找到Andy模拟器图标,双击启动模拟器。启动过程可能会持续几分钟,请耐心等待。
配置Google服务
为了确保应用能够正常安装和使用,我们建议您配置Google服务。启动模拟器后,您会看到提示设置Google账户。按照提示操作,即可完成Google服务的配置。
设置网络连接
网络连接是使用Andy模拟器进行测试的重要部分。点击模拟器界面的“设置”图标,找到“网络和互联网”设置。在这里,您可以配置WIFI或使用手机网络作为模拟器的网络连接。
安装应用与管理文件
安装应用只需在模拟器界面打开GooglePlay商店,搜索并下载您需要的应用。同时,您也可以通过文件管理器来管理模拟器中的文件,进行文件的导入和导出操作。
高级配置选项
如果需要对Andy模拟器进行更高级的配置,可以在“设置”中找到“高级”选项。这里可以调整模拟器的内存大小、CPU核心数等,以满足不同应用的运行需求。
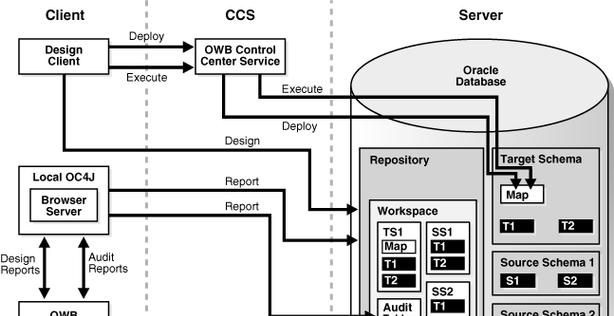
在安装和配置Andy模拟器的过程中,您可能会遇到一些常见问题。比如安装速度慢、网络连接失败等。此时,您可以参考官网的FAQ部分或者加入官方社区,寻求更多帮助。
Andy模拟器提供了强大的功能和便捷的操作方式,使得开发者和普通用户能够更好地体验Android系统。通过本篇教程,您已经学会了如何安装Andy模拟器以及进行基础配置,相信您现在可以更加自信地探索和使用这款模拟器了。希望您能够充分利用Andy模拟器,享受更加便捷的移动生活。
